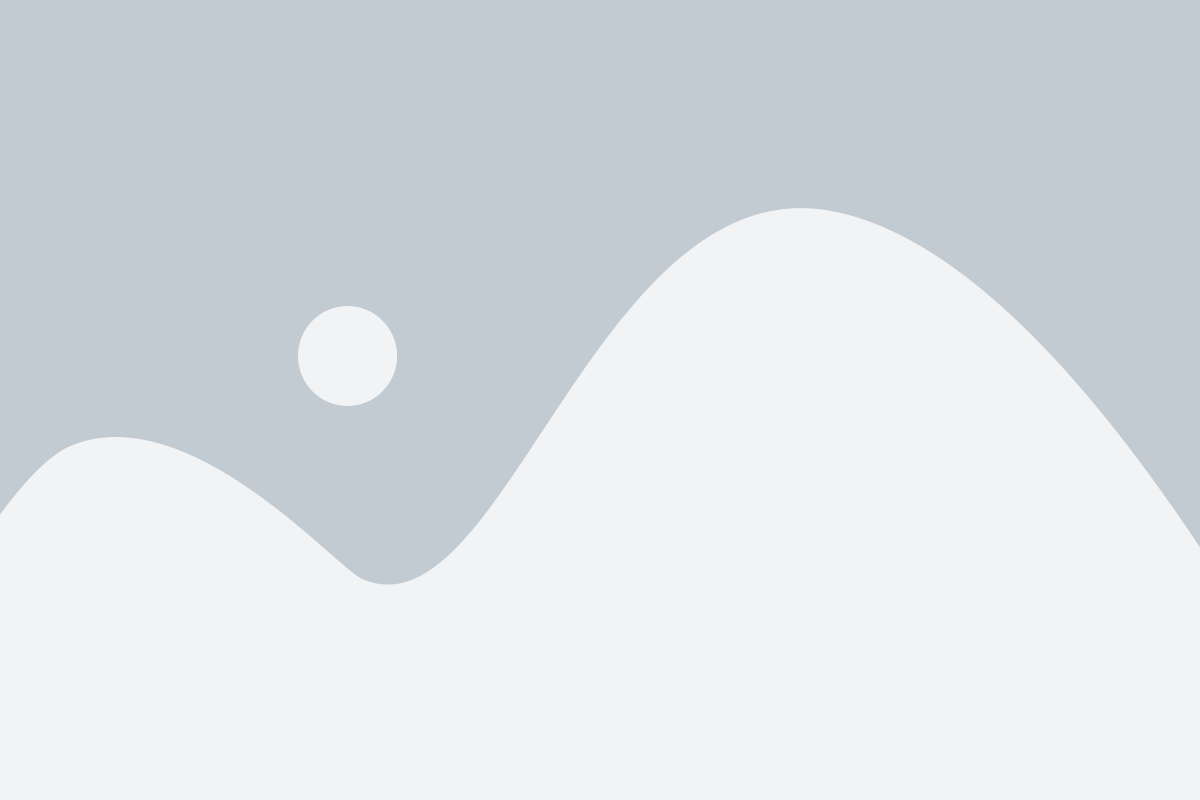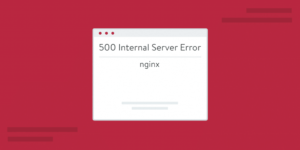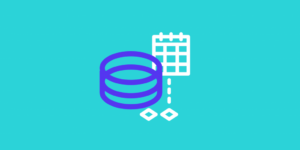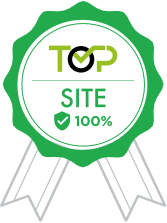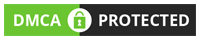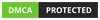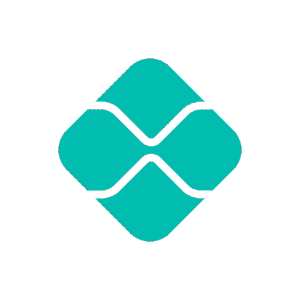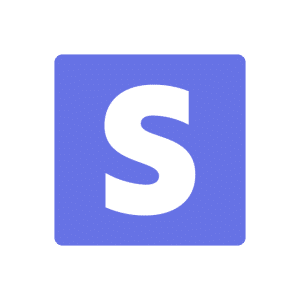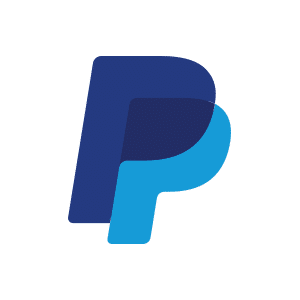Você está lidando com o erro 403 forbidden em seu site WordPress? É um dos erros mais terríveis que um iniciante do WordPress pode encontrar. Neste artigo, mostraremos como corrigir facilmente o erro 403 forbidden no WordPress.
O que é o erro 403 forbidden?
WordPress mostra códigos e mensagens quando ocorre um erro no seu site.
- 403 forbidden é exibido quando as permissões do seu servidor não permite o acesso a uma página específica. É por isso que o erro é geralmente acompanhado pelo texto:
- 403 forbidden – Você não tem permissão para acessar “/” neste servidor.
Além disso, o erro 403 forbidden foi encontrado ao tentar usar um ErrorDocument para manipular a solicitação.
Existem diferentes formas que você pode ter esse erro. Por exemplo: - Acesso negado na página de login do wp-admin ou do WordPress.
- Durante a instalação do WordPress.
- Erro ao visitar qualquer página em seu site WordPress.
Também é possível que você consiga ver apenas “Acesso negado” em vez do status 403 forbidden completo.
Você também pode ver O acesso a yourdomain.com foi negado. Ou seja, você não tem autorização para visualizar esta página.
Agora que você sabe sobre os diferentes tipos de erro 403 forbidden, vamos falar sobre o que causa esse erro.
O que causa o erro 403 forbidden?
Primeiramente, a causa mais comum para o erro 403 forbidden no WordPress é devido a plugins de segurança mal configurados. Muitos plugins de segurança do WordPress podem bloquear um endereço IP (ou toda uma gama de endereços IP) se acreditarem que são maliciosos.
Primordialmente, por isso que usamos a Imunify360 para melhorar a segurança de todos os nossos sites WordPress.
Outra causa possível pode ser um arquivo .htaccess corrompido ou permissões de arquivo incorretas em seu servidor.
Sua empresa de hospedagem WordPress às vezes pode fazer alterações acidentais nas configurações do servidor. Nesse sentido, pode resultar em erro 403 forbidden em seu site. Dito isso, vamos dar uma olhada em como resolver o erro 403 forbidden no WordPress.
Mas antes de tudo, lembre-se de fazer um backup de seu site WordPress!
1 – Verificando Plugins
A primeira coisa que você precisa fazer é desativar temporariamente todos os plugins do WordPress. Isso inclui todos os plugins de segurança que você instalou em seu site.
Se isso resolver seu problema, isso significa que um dos plugins do seu website está causando esse erro.
Você pode descobrir qual plugin estava causando o erro, ativando todos os seus plugins, um de cada vez, até conseguir reproduzir o erro 403 forbidden.
2 – Verificando o arquivo htaccess
Muitas vezes, o erro 403 é causado por um arquivo .htaccess corrompido no seu site WordPress. Reparar este arquivo é muito fácil.
Primeiro você precisa se conectar ao seu site usando um cliente FTP ou gerenciador de arquivos no DirectAdmin.
Em seguida, localize o arquivo .htaccess na pasta raiz do seu site WordPress.
Você precisa baixar o arquivo .htaccess no seu computador para ter um novo backup dele. Depois disso, você precisa excluir o arquivo do seu servidor.
Tente acessar seu site. Se o error 403 forbidden for resolvido, significa que seu arquivo .htaccess estava corrompido.
Você pode gerar um novo arquivo .htaccess fazendo login na sua área de administração do WordPress e acessando a página Configurações » Permalinks.
Basta clicar no botão Salvar alterações na parte inferior da página e o WordPress irá gerar um novo arquivo .htaccess.
- Tenha uma Hospedagem WordPress perfeita para seu site.
3 – Verificando as permissões
Todos os arquivos armazenados no seu site possui permissões de arquivo. Essas permissões de arquivo controlam quem pode acessar arquivos e pastas em seu site.
Permissões de arquivo incorretas podem causar erro 403 proibido. Isso faz com que seu servidor da web pense que você não tem permissão para acessar esses arquivos.
Se as duas soluções acima não resolverem o erro 403 proibido em seu site, as permissões de arquivo incorretas podem ser a causa provável.
Você pode pedir ao seu provedor de hospedagem do WordPress para verificar se há permissões de arquivo corretas no seu site.
Alterar as permissões de arquivo pode ter sérias consequências. Se você não se sentir confiante em fazer isso sozinho, peça ajuda a um amigo ou contrate um profissional. Por outro lado, se você quiser fazer isso sozinho, então aqui está como você verificar suas permissões de arquivo.
Basta conectar-se ao seu site WordPress usando um cliente FTP. Navegue até a pasta raiz contendo todos os seus arquivos do WordPress.
Clique para selecionar uma pasta, clique com o botão direito e selecione Permissões de Arquivo no menu.
Seu cliente de FTP mostrará uma caixa de diálogo de permissões de arquivo como esta:
Todas as pastas no seu site WordPress devem ter uma permissão de arquivo de 744 ou 755.
Todos os arquivos no seu site WordPress devém ter uma permissão de arquivo de 644 ou 640.
Você pode definir a permissão do arquivo para a pasta raiz como 744 ou 755. Marque a caixa ao lado de Recurse into subdirectories e marque a opção apply to directories only. Clique no botão OK. Seu cliente de FTP agora começará a configurar permissões para todos os subdiretórios dessa pasta.
Uma vez feito isso, você precisa repetir o processo para todos os arquivos. Desta vez, você usará a permissão de arquivo de 644 ou 640 e não se esqueça de selecionar Recurse into subdirectories e apply to files only.
Clique no botão OK e seu cliente FTP iniciará a configuração de permissões de arquivo para todos os arquivos selecionados.
Tente acessar seu site agora, e o erro 403 forbidden deve estar resolvido agora.