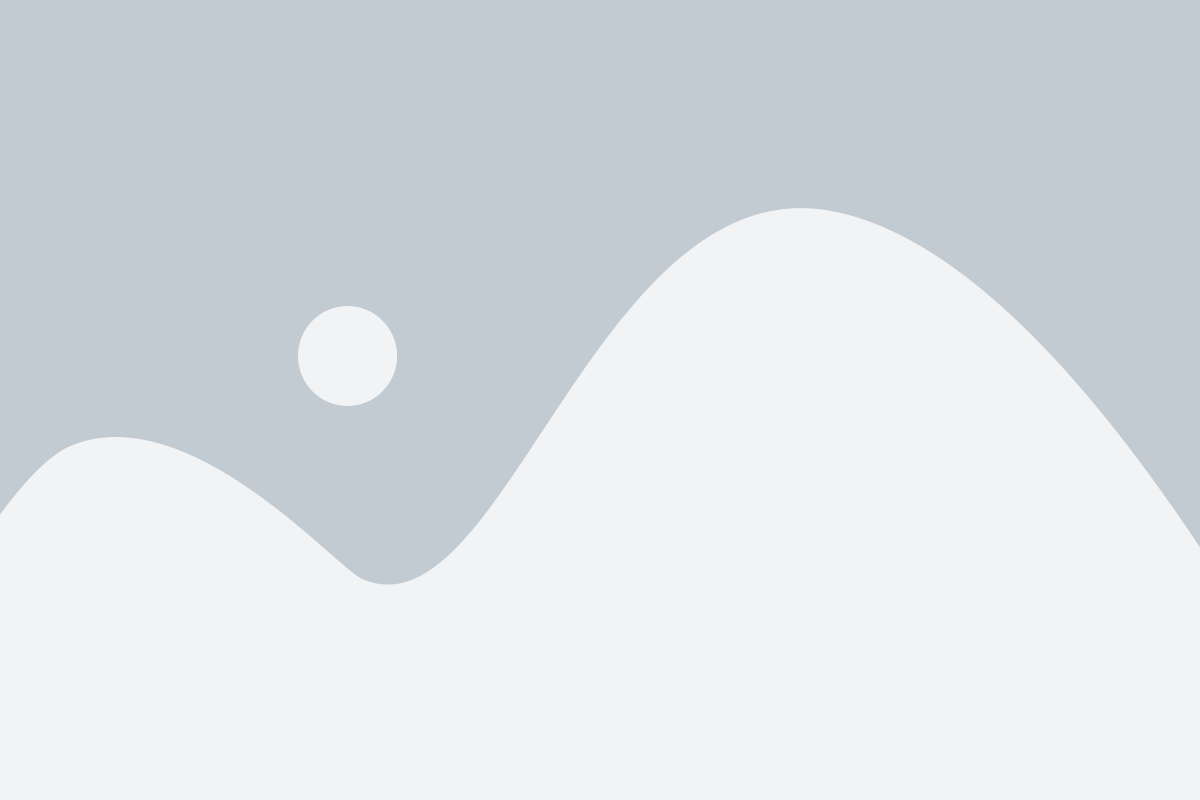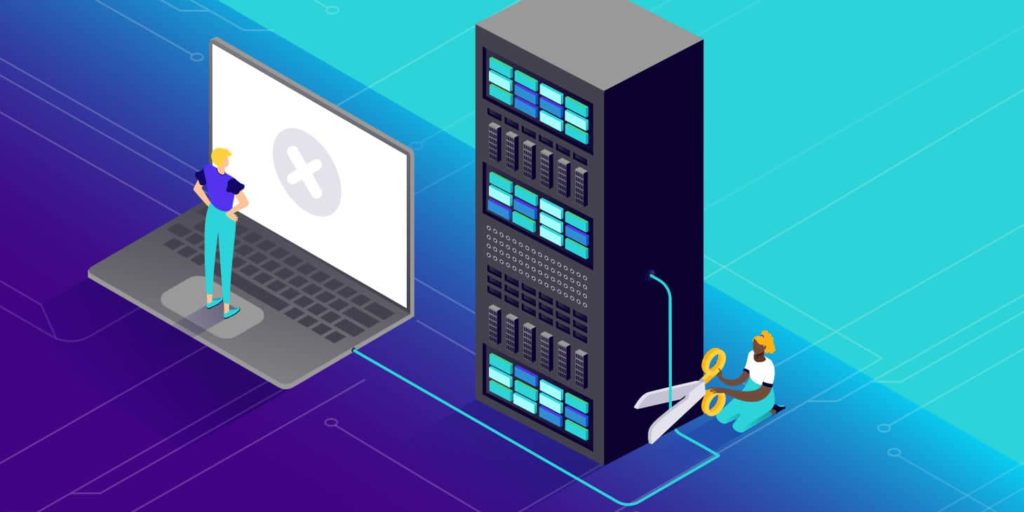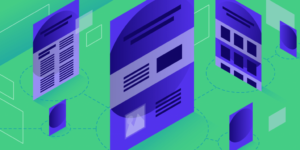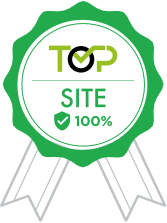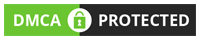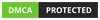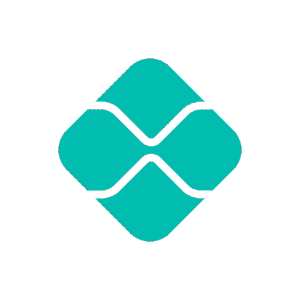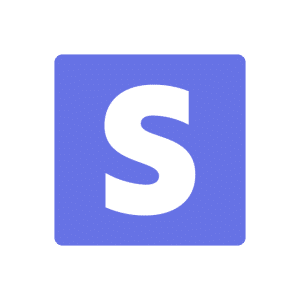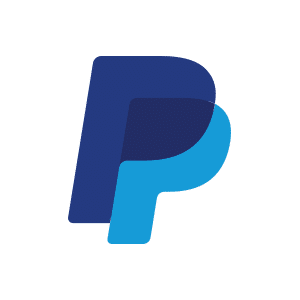Quando você tenta instalar o Windows 11 em um computador sem TPM 2.0 e/ou Secure Boot (inicialização segura), a mensagem “Este computador não pode executar o Windows 11” aparece durante o processo de instalação.
Felizmente, existe uma maneira de atender à demanda por esses recursos. Aqui está como resolver o erro “Este computador não pode executar o Windows 11” e instalar o Windows 11 em seu computador.
Como resolver o erro “Este computador não pode executar o Windows 11”:
Antes de começar, note que esse procedimento deve ser usado por quem baixou o arquivo ISO do Windows 11, está fazendo a instalação do Windows 11 a partir de um pendrive e, em determinado momento da instalação, foi mostrado o erro “Este computador não pode executar o Windows 11”.
Se você está tentando atualizar o seu computador com o Windows 10 para Windows 11 a partir do Windows Insider e a atualização falhou, você pode usar o WinPass11 para ignorar esses requisitos.
1. Crie o pendrive de instalação do Windows 11, reinicie o PC e inicie a instalação do Windows 11.
2. Quando a mensagem “Este computador não pode executar o Windows 11” for exibida na tela, pressione as teclas Shift + F10 para abrir o Prompt de Comando, digite regedit e pressione Enter.
3. No editor de registro do Windows, navegue até a chave HKEY_LOCAL_MACHINE\SYSTEM\Setup
4. Clique com o botão direito em Setup e selecione Novo > Chave.
5. Digite LabConfig e pressione Enter.
6. Clique com o botão direito em LabConfig e selecioneNovo > Valor DWORD (32 bits).
7. Digite BypassTPMCheck
8. Clique duas vezes em BypassTPMCheck e digite o valor 1.
9. Clique com o botão direito em LabConfig e selecioneNovo > Valor DWORD (32 bits).
10. Digite BypassSecureBootCheck
11. Clique duas vezes em BypassSecureBootCheck e digite o valor 1.
12. Repita os mesmo passos para adicionar o valor DWORD (32 bits) para BypassRAMCheck
13. Clique duas vezes em BypassRAMCheck e digite o valor 1.
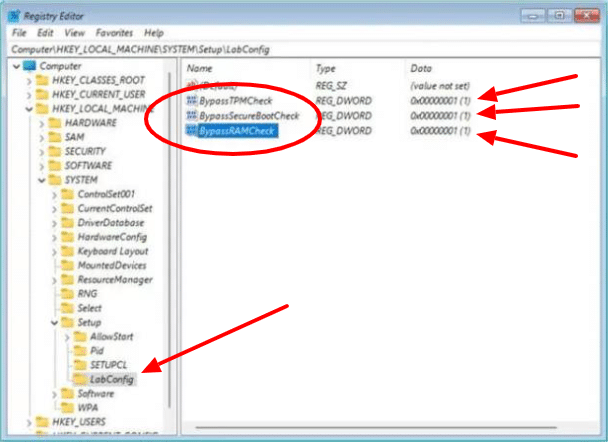
14. Feche o editor de registro, o prompt de comando e na janela com o erro “Este computador não pode executar o Windows 11”, clique na seta para voltar ( < ), do lado esquerdo superior da janela.
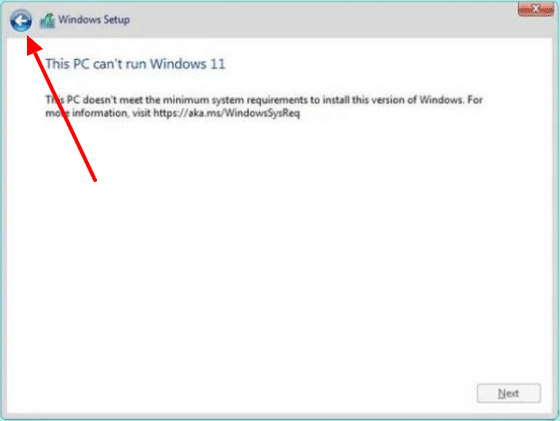
15. Clique na opção Não tenho chave de produto na parte inferior da janela e se tudo deu certo a janela com o erro: “Este computador não pode executar o Windows 11” não deve mais ser exibida.
16. Agora basta você prosseguir normalmente com a instalação do Windows 11. O TPM, o Secure Boot e a memória RAM não serão mais um problema para você instalar o Windows 11 em seu PC.
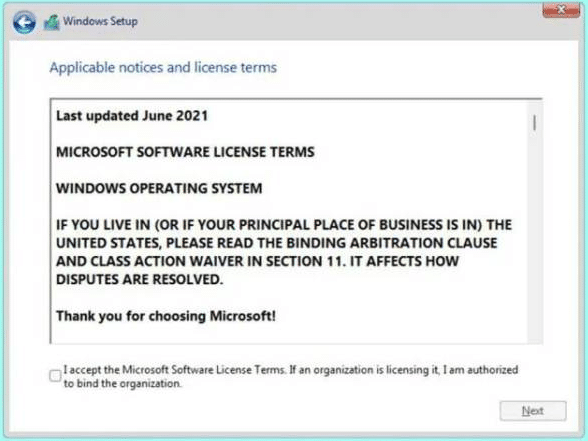
Por fim, note que esse método pode não funcionar em todos os casos, mas vale a pena tentar se você acredita que o erro durante a instalação do Windows 11 seja por TPM, RAM ou Secure Boot.
Antes de encerrar, um lembrete importante
A desativação de todos esses recursos pode fazer com que o Windows 11 funcione de forme imprevisível e com alguns erros, de modo que o mais aconselhável é o uso do sistema operacional em uma máquina virtual ou em um computador de testes.
De qualquer forma, o objetivo aqui foi alcançado, ou seja, instalar o Windows 11 em um computador que não conta com o chip TPM 2.0. Em nenhum momento fechamos o compromisso em fazer esse sistema operacional funcionar bem em um PC com todas essas áreas cinzas nas configurações.